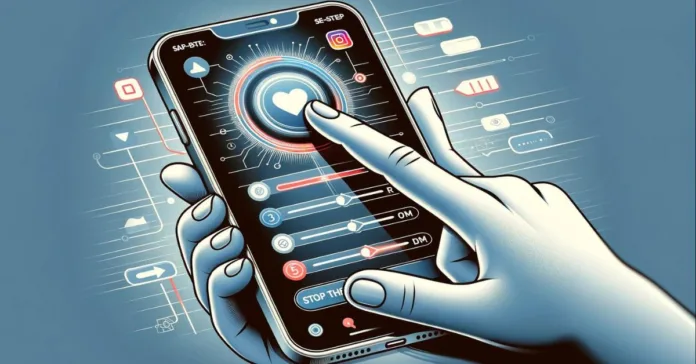Table of Contents
Instagram’s auto-scroll feature, aimed at enhancing user engagement by refreshing the feed to display new posts as users scroll, can sometimes hinder the experience. This functionality works alongside Instagram’s algorithm, tailoring content based on individual activity and preferences, which might lead users to search for how to stop Instagram from scrolling to the top.
For those looking to manage their profile with more control, understanding how to stop auto scroll on Instagram becomes essential. The forthcoming guide offers solutions ranging from disabling automatic refresh to leveraging alternative strategies for a more personalized feed management experience.
Understanding the Auto-Scroll Feature
Instagram’s auto-scroll feature is designed to enhance user interaction by automatically loading new posts as users scroll through their feed, and it extends to Instagram Reels by scrolling down to the next set of reels after the current one ends. However, not all versions of Instagram support this feature:
- Desktop Version: Unlike the mobile app, the desktop version of Instagram does not include the auto-scroll feature, allowing users to scroll at their own pace without automatic interruption
- Manual Control: Users have the option to temporarily disable automatic scrolling by holding their finger down on the post they are viewing. This action pauses the auto-scroll, giving users more control over their browsing experience.
For those interested in managing the auto-scroll feature for Instagram Reels, several methods are available:
- Enabling Auto Scroll for Reels: Users can enable this feature by navigating to the Reels section, clicking on the three dots, and selecting the ‘Enable Auto Scroll’ option, if it is available in their region.
- Third-Party Applications: To have more nuanced control over auto-scrolling in Reels, users can download third-party applications from the Play Store. These apps require necessary permissions and allow users to adjust the scroll time to their preference.
- Profile Settings Adjustment: Another method involves adjusting settings within the Instagram app itself. Users can go to their profile, access ‘Settings’, then ‘Account’, and under ‘Data Usage’, ensure that ‘Use less mobile data’ is turned off. This adjustment can influence how content is loaded and viewed in the app.
These strategies offer users various ways to manage or disable the auto-scroll feature, aligning their Instagram experience more closely with their personal preferences.
Disabling Automatic Refresh
While Instagram does not provide a direct option to disable auto-scrolling, users can explore several workarounds to manage their scrolling experience better. Here are some effective strategies:
- Data Saver Mode: Activating Data Saver Mode can significantly reduce the app’s mobile data usage, preventing images and videos from loading automatically, which in turn, can slow down or stop auto-scrolling. To enable this, go to your profile > settings > account > cellular data use and turn on Data Saver under Cellular data settings > Use less data.
- Manual Control Over Scrolling: By simply holding down on a post, users can temporarily disable Instagram’s automatic scrolling feature. This provides a quick and easy solution for those moments when you wish to pause and view content without interruption.
- Adjusting Auto-Refresh Settings:
- For iPhone Users: Navigate to ‘Settings’ > ‘General’ > ‘Background App Refresh’, find the Instagram app, and toggle off the switch to disable the auto-refresh feed option. This prevents the feed from refreshing and taking you to the top whenever you return to the homepage.
- For Android Users: Open Wi-Fi settings, tap on ‘Mobile Data Usage’, select the Instagram app from the list, and turn off ‘Allow background data usage’. Alternatively, for more specific control, swipe down the notification panel, long-press on the Wi-Fi icon, look for the “Wi-Fi data usage” option, tap on it, find the Instagram app, and turn off the ‘Background data’ option.
These adjustments can help manage the auto-scroll and auto-refresh features on Instagram, providing a more tailored browsing experience.
Using Third-Party Apps
To manage the Instagram experience more effectively and stop the platform from auto-scrolling to the top, several third-party apps offer unique solutions. These apps not only provide a way to control scrolling but also enhance overall productivity and focus:
- Productivity and Focus Apps:
- Forest App and Freedom App are designed to minimize distractions by blocking access to Instagram and other apps for a set period, encouraging users to focus on the tasks at hand. Both apps offer free and premium versions to suit various needs.
- Cold Turkey Blocker and LeechBlock NG allow users to set up customizable blocking schedules, with Cold Turkey adding a feature to lock out of the computer entirely for extreme focus.
- Content Management and Scheduling:
- Circleboom provides users with puzzle feed templates for Instagram, enabling the creation and scheduling of visually cohesive grid layouts. It also features content auto-generation tools integrating Canva and ChatGPT, helping to grow accounts and increase followers.
- Browser Extensions and Apps for Controlled Browsing:
- News Feed Eradicator replaces Instagram’s feed with an inspirational quote, maintaining access to other functionalities like the notification bar. This extension is available for Chrome and Safari users.
- One Sec app introduces a mindful delay before opening selected apps, including Instagram, encouraging users to pause and reflect on their usage intentions. It’s free for a single app with a subscription model for multiple apps.
By leveraging these third-party solutions, users can gain more control over their Instagram browsing experience, reduce distractions, and enhance productivity. Always ensure to download apps from trusted sources to maintain security and privacy.
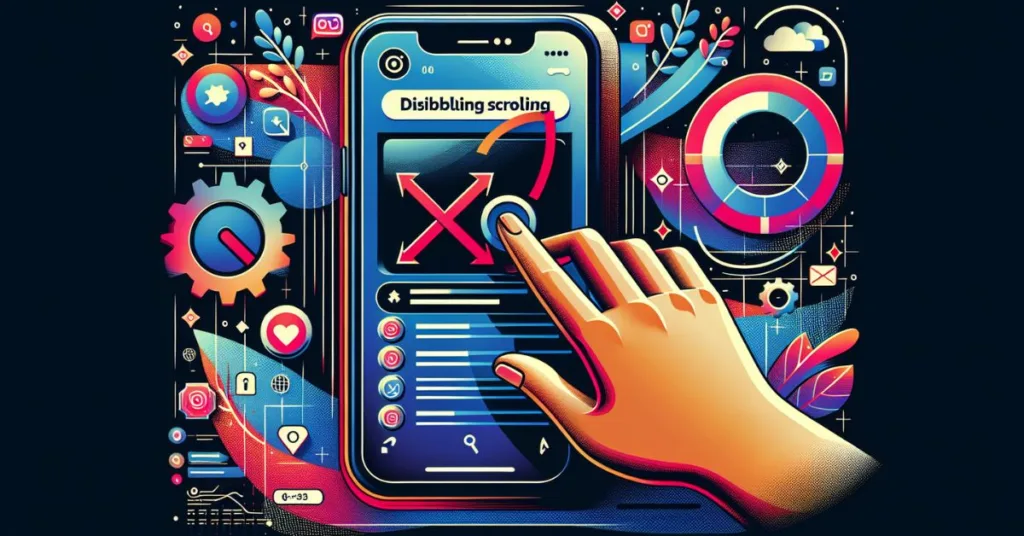
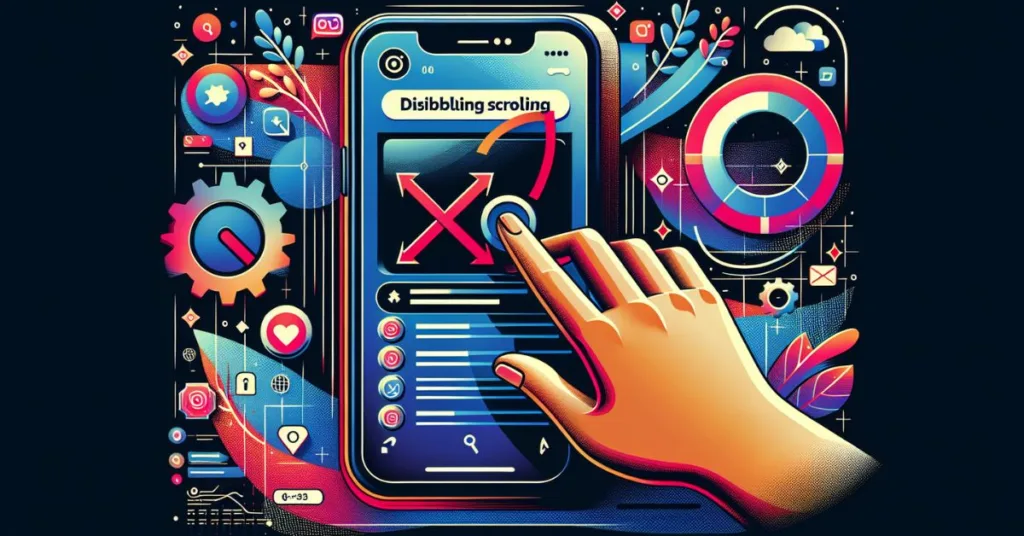
Alternative Strategies for Controlling Your Feed
To further enhance control over your Instagram feed and mitigate the auto-scrolling issue, consider these alternative strategies:
- Customize Your Feed:
- Favorites List: Bookmark your favorite pages and utilize the “Favorite” section to prioritize their content, ensuring you don’t miss important updates.
- Feed Management: Actively manage who you follow. Unfollow accounts that don’t add value and curate a list of creators who inspire you. This helps in maintaining a feed that aligns with your interests and reduces mindless scrolling.
- Utilize Instagram Features for Time Management:
- Set Time Limits: Use Instagram’s “Take a Break” and “Daily Limit” features to set boundaries on your app usage. These features prompt you to take breaks, disrupting endless scrolling patterns.
- Data Saver Mode: Engage the ‘Data Saver’ feature to reduce the load time of posts, indirectly slowing down scrolling speed and giving you more control over your browsing experience.
- Desktop Version for Reduced Scrolling:
- Switching to Instagram’s desktop version can offer a break from the mobile app’s auto-scrolling feature. While it limits some functionalities, you can still access essential features like notifications and the notification bar, providing a balanced way to stay connected without the compulsion to scroll continuously.
These strategies aim to provide users with various methods to manage their Instagram experience more effectively, ensuring a balance between staying connected and maintaining control over their digital well-being.
Conclusion
Throughout this article, we have explored comprehensive strategies to counteract Instagram’s auto-scroll feature, from adjusting settings within the app to utilizing third-party tools designed to increase productivity and minimize distractions. These methods not only offer a more personalized scrolling experience but also empower users to maintain control over their digital consumption. By leveraging the discussed adjustments and tools, individuals can effectively manage their time on Instagram, ensuring it aligns with their preferences and lifestyles.
The significance of adapting one’s Instagram usage goes beyond personal convenience; it plays a crucial role in fostering digital well-being. Through the implementation of the suggested strategies, users can mitigate the impact of incessant scrolling and create a more engaging, meaningful social media experience. As we navigate the complexities of digital interaction, it remains imperative to explore further research and solutions that enhance our control over technology, ensuring it serves our best interests.
For More Instagram Tips & Tricks: CLICK HERE
FAQs
Q: What steps can I take to prevent Instagram from automatically returning to the top on my Android device?
A: To stop Instagram from automatically scrolling to the top on an Android device, you can try the following methods:
- Disable auto-scroll in the app’s settings if available.
- Press and hold on a post to temporarily prevent scrolling.
- Use Instagram on a desktop computer, as the desktop version does not feature auto-scroll.
Q: Is there a way to deactivate the auto-scroll feature on Instagram?
A: Instagram does not offer a direct setting to disable auto-scroll. However, you can manage your scrolling by enabling Data Saver Mode, using third-party applications, or accessing Instagram via its desktop version, which lacks auto-scroll functionality.
Q: What is the reason behind Instagram’s automatic scrolling to the top of the feed?
A: Instagram’s auto-scroll feature is intended to present fresh and engaging content by automatically updating and scrolling to the top of your feed to show new posts from the accounts you follow. This ensures that you are always up to date with the latest content.
Q: How can I disable auto-scrolling on my computer?
A: To turn off auto-scrolling on a Windows computer, follow these steps:
- Right-click on the Windows Start button and choose Settings.
- Select “Bluetooth and devices” from the sidebar on the left.
- In the right pane, click on Mouse.
- Turn off the toggle next to “Scroll inactive windows when hovering over them.”